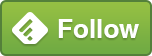読了時間:約 3分19秒

先日、ようやく手に入れた初めてのAppleWatchSport(アップルウォッチスポーツ)。
色々と初期設定やら基本操作を調べながら使い始めています。
【関連】腕時計をつけてなかった私がAppleWatchを購入した理由をまとめてみた
今回は、初めてApple Watchを買ったら最初にやることや覚えておくと良いことをまとめてみました。
これからApple Watchを買う方は、ぜひ参考にしてみてください。
①AppleWatch(アップルウォッチ)の初期設定について

AppleWatch本体とAppleWatchアプリが入ったiPhone(iOS8.2以降)を用意します。
ペアリング方法は凄く簡単でカッコイイ!
iPhoneでAppleWatchアプリを起動させ、ペアリング開始を押しカメラをAppleWatchに向ければ完了します。
AppleWatchを初期設定する

装着する腕(左or右)を選んだり、利用規約に同意したり、iPhoneで使用しているApplIDにサインインします。
位置情報サービスやSiriの使用、診断データ送信、パスコードの設定はお好みでどうぞ!

最後に、「利用可能なAppをインストール」画面にて使用中のアプリでApple Watchに対応したモノをインストール。
私的には、後でiPhoneのAppleWatchアプリから個別にインストールする事をおすすめします。(特に沢山ある方)
iPhoneとApple Watchの同期完了になればApple Watchの初期設定は完了です。
AppleWatchを最新バージョンへアップデートする方法

やり方は、iPhoneのAppleWatchアプリ内→マイウォッチ→一般→ソフトウェア・アップデートを選びます。
- iPhoneの通信圏内にある
- 充電器に接続されている
- 50%以上充電されている
②AppleWatch(アップルウォッチ)のカスタマイズについて
AppleWatchの時計表示画面カスタマイズ方法

カスタマイズ方法は、AppleWatchの時計表示中に画面を強く押し込むことで変更可能になります。
左右のスワイプで選択できるようになるのでお好みのデザインを選びましょう。
下部の「カスタマイズ」表示を押すと更に表示情報を自分好みにすることができます。

デザインによって、カラーの変更や表示項目の変更が可能です。
囲まれた部分のみが設定変更可能になるので、選択してからデジタルクラウンを回してみてください。
AppleWatchに対応アプリをインストール方法

iPhoneのAppleWatchアプリ内→マイウォッチの下部をみると対応中のアプリが一覧で表示されています。
その中からAppleWatchへインストールするアプリを選択して表示ONさせればインストールされます。
アプリ削除する場合は表示OFFにすれば消えます。※初期の純正アプリは削除できないとのこと
アプリによってグランスに対応している場合の設定もここから変更可能です。
※Apple Watchの「グランス」とは、時計表示中に下から上へスワイプでアクセスできる補助機能のこと
③その他覚えておくと良いAppleWatch(アップルウォッチ)操作方法
スクショの撮り方 ※AppleWatchの画面表示の撮影方法

スクショの撮り方は、デジタルクラウンとサイドのボタンを同時に押すことで可能。※サイドボタン早め
撮影したスクリーンショットは、ペアリングしているiPhoneの写真(カメラロール)内に保存されます。
因みに、同時押しを10秒以上続けるとハードウェアリセットになるとのこと。
強制再起動になるのでAppleWatchの動作がおかしな時に試してみてください。
自分のiPhoneを呼び出し見つける方法

家の中などでよくiPhoneが見つからなくなる方に朗報です。
AppleWatchのグランスよりiPhoneの呼び出し音を鳴らすことができます。※サイレント設定でもOK
尚、同画面内では機内モードやお休みモード、消音モードの変更もできるので必ず覚えておきましょう。
AppleWatchのベルト交換方法
バンドの取り外しや取り付け方法は動画の通りすごく簡単です。
AppleWatch本体の裏面にあるボタンを押しながら横にスライドさせるだけです。
取り付ける時もボタンを押しながらカチッとはまるまでしっかりとスライドさせましょう。
初めてAppleWatchを買ったら覚えておきたいことまとめ
あとは使用状況に応じて、AppleWatchで表示する通知を取捨選択していけば良いでしょう。
買った直後に迷った保護フィルムも買ってはみたんですが、今のところ貼ってません。
スタンドはまだ買ってないですが、持ち運び用に充電ケーブル(短め)は1本追加で買う予定です。
ではでは、今回はこの辺で!
 AppleWatch(アップルウォッチ)関連商品はこちらから
AppleWatch(アップルウォッチ)関連商品はこちらから アップルオンラインストアでApple Watchや周辺グッズをチェックする
アップルオンラインストアでApple Watchや周辺グッズをチェックする【この記事を読んだ人はこんな記事も読んでいます】
・Apple Watch(アップルウォッチ)の予約受付開始!オンラインストアで在庫確保しておこう
・Apple Watchを最新版OSにアップデートする方法
・キャリア別
 iPhone 6s/iPhone 6s Plusをお得に購入する方法まとめ
iPhone 6s/iPhone 6s Plusをお得に購入する方法まとめ・WiMAX2+対応W01を一週間使ってみた感想まとめ
・iPhoneで本当に使っているおすすめアプリまとめ
・【保存版】2014年に買って良かったモノを語るスレ(HAYA速)
HAYA
この記事は参考になりましたか?
SPONSORED LINK
HAYA技の更新情報はコチラから!