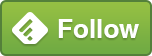読了時間:約 1分6秒

Macを起動する度にWi-Fi接続先を選択するのは非常に面倒くさい。
今回、Wi-Fiルーターの契約変更を行ったので自動接続する優先順位を変更してみました。
【関連】WiMAX2+対応W01を一週間使ってみた感想まとめ
自宅や職場などでよく使うWi-Fiをあらかじめ上位設定しておけば、毎回選択する手間がなくなります。
もう使っていないWi-Fi電波の情報も合わせて消去しておくことをオススメします。
①Wi-Fiの優先順位を変更する方法

「システム環境設定」から「ネットワーク」を選択する。
もしくは、「メニューバーのWi-Fi状況」より「”ネットワーク環境設定”」を選択します。

次に右下の「詳細」を選択する。
※メニューバーにWi-Fiの状況を表示する場合はここでチェックを入れておきましょう。
 「Wi-Fi」の使ったことのあるネットワーク内での表示順を並べ替えします。
「Wi-Fi」の使ったことのあるネットワーク内での表示順を並べ替えします。優先順位の高い(よく使う)ネットワーク名を上位にドラック&ドロップしOKを押してください。
因みに、以前に接続したネットワークの記録で使っていないモノは選択後、「ー」で消去できます。
 最後に「適用」ボタンを押すことを忘れずに行ってください。
最後に「適用」ボタンを押すことを忘れずに行ってください。MacのWi-Fi自動接続先の設定方法まとめ
パスワードなしのWi-Fiを勝手に掴むことも多いので、事前にWi-Fiの優先順位を設定しておくと良いでしょう。
ではでは、今回はこの辺で!
【この記事を読んだ人はこんな記事も読んでいます】
・Mac初心者だった私が購入時に必ず行う初期設定項目まとめ
・Macで本当に使っているアプリケーションおすすめ33選
・購入で迷わない!MacBookAirの保護ケース選びと私のオススメ3選
・MacのUSBポート増設にAnker USB3.0高速ハブがおすすめ
・MacBookAirマルチモニター/デュアルディスプレイ設定方法と使用アイテム紹介
HAYA
この記事は参考になりましたか?
SPONSORED LINK
HAYA技の更新情報はコチラから!