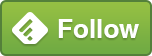読了時間:約 1分48秒
 Kindle Paperwhite購入したHAYAです。
Kindle Paperwhite購入したHAYAです。私がKindle Paperwhiteを購入してまず最初にしたことをまとめておきます。
Kindleセール情報(随時更新中)
電子書籍リーダーを買うに至った経緯などは下記をご参照ください。

Kindle PaperwhiteをiPadminiよりも先に買った理由 …読書目的なら本当にオススメ!
Paperwhite専用保護フィルムを貼る
 Kindle Paperwhite専用のカバーを買うことも考えたのですが。。。
Kindle Paperwhite専用のカバーを買うことも考えたのですが。。。デザインや重量から当面はカバー無しでいくことにしました。
但し、表面の保護だけはしておこうと専用の保護フィルムを購入して貼りました。
当然、気合を入れてお風呂場で貼ります。
 | BUFFALO Kindle Paperwhite専用 気泡ができにくい 反射防止フィルム BSTPKDT12FT Buffalo 売り上げランキング : 4 Amazonで詳しく見る by AZlink |
 | Amazon Kindle Paperwhite用レザーカバー、オニックスブラック (Kindle Paperwhite専用) Amazon 売り上げランキング : 33 Amazonで詳しく見る by AZlink |
Paperwhite端末の初期設定
 電源ONしたら言語選択して必要に応じてWi-Fi設定を行います。
電源ONしたら言語選択して必要に応じてWi-Fi設定を行います。あとは簡単な操作方法の説明を読めばいいだけなのですが。。。
最初にいくつか端末設定をしておきましょう。
設定変更
設定内にある「端末のオプション」からセキュリティ対策などをしておきます。
 大概の人はAmazonのアカウントと同期することになります。
大概の人はAmazonのアカウントと同期することになります。ワンクリックで本が買えてしまうので機能制限やパスワードを設定しましょう。
時刻設定も3Gモデルではない場合には手動で合わせます。
尚、Send-to-Kindle Eメールアドレスの確認もここから行えます。
まとめ
ハード面とソフト面の保護をしっかりとしてからKindle Paperwhite使い倒していきましょう。
画面の表示される名前やTOPに出てくるおすすめコンテンツ紹介の有り無しも変更可能です。
では皆さま良い読書ライフを!⇒Kindleストア
 | Kindle Paperwhite(ニューモデル) Amazon 売り上げランキング : 1 Amazonで詳しく見る |
【この記事をチェックした方はコチラも見ています】
・・chormecast(クロームキャスト)を購入!接続+設定してみた
・Kindle PaperwhiteをiPadminiよりも先に買った理由
・なるほど!Kindle Fire HDとDVDケースの比較がほぼ同サイズだね
・コスパ最高!1,000円以下で買えるLOGICOOLステレオスピーカーを購入した感想
・安い、軽い、丈夫、買ってよかった!機内持ち込み可能なキャリーケース
・BENQプロジェクターを購入した感想はHDMI対応で大画面のPS3などゲームや映画鑑賞に最適!
HAYA
SPONSORED LINK
HAYA技の更新情報はコチラから!