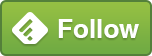読了時間:約 2分54秒

WindowsからMacに乗りかえ組です。
MacBook Airの購入時や再セットアップ時に、必ず行う初期設定をまとめておきます。
【関連】最薄・最軽量のMacBookカバー「MacWraps」が超オススメ!
ゴリゴリのマカーでもないし、バリバリにデザイン関係の仕事をしてたりもしません。
ごく一般的な使い方ですが、私の備忘録と同じような人の参考になれば嬉しいです。
①Google ChromeとGoogle日本語入力をインストール
文字入力は「ことえり」から「google日本語入力」に変更します。
入れただけだと、文字入力が混在し切り替えが不便なので設定よりことえりは削除します。

「システム環境設定>キーボード>入力ソース」より追加や削除が行えます。
②DropboxとSugerSyncを入れる
仕事やプライベートに必要なモノが全て揃います。
初回同期に時間がかかるので、バックグラウンドにて同期を進めておきます。
③Macのシステム環境設定
Dock

ドックの画面上の位置を下から右に変更。自動で隠すようにチェックを入れています。
表示サイズも若干小さくしています。
Mission Control>ホットコーナー

画面の4隅にカーソルをもっていくだけでスリープやデスクトップ表示などが可能です。
因みに、commandやopinionnなどを押しながらの割り当てを選択することもできますよ。
セキュリティとプライバシー

基本的に外出先で作業することが多いので、「一般」よりすぐにパスワードロック。
「ファイアウォール」の設定も忘れずにONしておきましょう。
アプリによっては「プライバシー>アクセシビリティ」より、許可が必要なモノがあります。
ディスプレイ

MacBook Airの11インチの為、自宅やオフィスでは外部ディスプレイに繋いでいます。
詳しくはコチラ⇒MacBookAirマルチモニター/デュアルディスプレイ設定方法と使用アイテム紹介
キーボード

「キーボード」よりF1、F2などを標準のファンクションキーとして使用にしています。
各キーに表示されている特殊機能(明るさ調整など)fnキーを押しながらの操作になります。
トラックパッド

トラックパッドの設定では基本的に全部入りにします。
軌跡の速さもMAXですがこの辺りはお好みで!
App Store

毎回、すぐにアプリケーションを最新にしたいわけではないのでチェックを外しておく。
詳しくはコチラ⇒App StoreアップデートありのMac更新通知を非表示にする方法
日付と時刻

メニューバーに日付と時刻と曜日を表示しておきます。
④Finder
ファイル名拡張子を表示させる

Finder 環境設定>詳細より、すべてのファイル名拡張子を表示させます。
現在のフォルダまでのパス(階層)を表示させる

Finderをより使いやすくするためタブバーやパスバーを表示させます。

Finder>表示>タブバーを表示/隠す を選択します。
Finder>表示>パスバーを表示/隠す を選択します。
⑤スクリーンショットの設定変更
この初期設定を.jpgや.gif形式にTerminalより変更が可能です。
詳しくはコチラ⇒Macでスクリーンショット撮影時のファイル形式を変更する方法
またoptionキーを押しながらスクリーンショットを撮ればウィンドウの影はつきませんが
毎回やるとなると面倒なのでコレもTerminalより設定変更しています。
詳しくコチラ⇒Macのスクリーンキャプチャ機能で撮影したウインドウの影をなくす方法
使用アプリや拡張機能は別記事にて
おこなった項目をまとめてみました。
あとは各種アプリをダウンロードしたり拡張機能をインストールをしていきますが
その辺りは別記事にてまとめておきます。

ガチで使っているMacおすすめアプリまとめはコチラから
ではでは、今回はこの辺で!
![Microsoft Office for Mac Home and Student 2011 ファミリーパック [パッケージ] (PC3台/1ライセンス)](https://images-fe.ssl-images-amazon.com/images/I/41FESmgv44L._SL160_.jpg) | Microsoft Office for Mac Home and Student 2011 ファミリーパック [パッケージ] (PC3台/1ライセンス) Macintosh マイクロソフト 売り上げランキング : 9 Amazonで詳しく見る |
【この記事を読んだ人はこんな記事も読んでいます】
・購入で迷わない!MacBookAirの保護ケース選びと私のオススメ3選
・MacのUSBポート増設にAnker USB3.0高速ハブがおすすめ
・Macマルチディスプレイ操作が「Mavericks」でパワーアップ!外部モニター増設のすすめ
・格安Mac互換電源アダプタを予備用として購入しよう
・セルラー版iPad mini Retinaディスプレイモデルがオンラインショップで発売中!
・iPhone5s/5cオンライン予約方法及び条件と各社受付サイトまとめ
HAYA
この記事は参考になりましたか?
SPONSORED LINK
HAYA技の更新情報はコチラから!