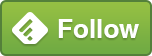読了時間:約 1分41秒

スマホやタブレット、PCで映画やテレビ番組が見放題のHulu(フールー)をPS4(プレステ4)で使う方法をご紹介。
Playstation4を持っている方は、テレビや外部モニターの大画面でも楽しめます。
【関連】新型PS4(プレステ4)購入!はじめ方や初期設定まとめ
ぜひ一度、見たい番組(ドラマやアニメ、バラエティなど)や映画がないかチェックしてみてください。
尚、Hulu(フールー)には無料トライアル期間が2週間もあるので連休などで時間がある時におすすめです。
無料トライアル開始はこちら

PS4(プレステ4)での視聴手順

アカウントの準備ができたらPS4(プレステ4)へHuluアプリをダウンロード

PS4のトップ画面から「テレビ&ビデオ」の項目内にある緑のHuluアプリを選択します。
※もし見つからない場合はPlaystationStoreより「Hulu」で検索

早速、ダウンロードを行い起動しましょう。

起動すると最初に表示エリアの設定をすることになるので上下で動かして隅々まで広げます。
この設定はあとから「設定」>「サウンドとスクリーン」>表示エリアのからも変更可能です。

Huluのトップ画面が表示されたら「すでにHuluアカウントを持っている」を選択します。
すると。。。アクティベーションする(PS4をひもづける)ページが表示されます。
 PCやスマホからHuluのアクティベーションページ(www.hulu.jp/activate)を開いて表示されているコードを入力。
PCやスマホからHuluのアクティベーションページ(www.hulu.jp/activate)を開いて表示されているコードを入力。または、登録してあるEメールアドレスとパスワードを入力を行えばお手持ちのPS4(プレステ4)でも視聴可能となる。
現在アクティベーションされているデバイスの確認と解除方法

現在アクティベーションされている端末は、Huluの画面右上(名前)のところにある「アカウント」を選択。
パスワードを再度入力してすることで契約情報などの変更や確認を行うことができます。
【関連】Huluアカウントホールドで退会せずに利用料を節約する方法
使わなくなったデバイスの接続はこのページから解除しておきましょう。
HuluをPS4(プレステ4)で使う方法まとめ
初回は無課金で止めることも可能なので2週間だけでも使ってみてはいかがでしょうか?
大型連休も近いし、興味ある方は無料トライアルをご利用ください。
ではでは、今回はこの辺で!

【この記事を読んだ人はこんな記事も読んでいます】
・chormecast(クロームキャスト)を購入!接続+設定してみた
・HuluをPS3利用してテレビで視聴する為の登録手順や設定方法
・話題の映画やドラマをhulu(フールー)無料トライアルに登録して楽しもう
・【私の大好きな映画5つ紹介】あなたの2時間を私に下さい #5movie
HAYA
この記事は参考になりましたか?
SPONSORED LINK
HAYA技の更新情報はコチラから!