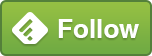読了時間:約 1分51秒

Instagramへ写真(画像)を投稿すると正方形(スクエア)にトリミングされてしまいます。
カメラで撮ったままの長方形でアップしないと雰囲気が伝えきれない写真も沢山あり困ってました。
友人たちの投稿をみていると、余白を含めてオシャレにアップされていたのでアプリを探したら結構あるんですね。
無料アプリ「InstaSize」なら、縦長写真や横長写真を切り取らずにそのままInstagramに投稿することが可能でした。
他にも使えそうなアプリは複数あったんですが、今回は「InstaSize」の使い方をご紹介します。

カテゴリ: 写真/ビデオ
記事公開時価格: 無料
Android版は→InstaSize|Google play
無料アプリ「InstaSize」の使い方

まず、アプリを起動したら「写真」「VIDEO」「カメラ」から選択する。※カメラは起動してその場で撮影する形
一応、無料版なので広告表示が結構でてきますがスルーしておけばOKです。

写真(画像)を選んだ後、下部の左端の「FULL」と「INSTASIZE」でアップする形式を切り替え。

InstaSizeアプリ内で「フイルター」や「調整」も可能です。
「コラージュ」では、色々な形式(レイアウト)で複数の画像を一つにまとめてアップすることもできます。

個人的におすすなのが「羅線」の項目。
余白の背景にPHOTO(写真)やCOLOR(塗りつぶし)や様々な柄で装飾することができます。

今回の例では、余白をCOLOR(塗りつぶし)で装飾してみました。
画像の準備ができたら、右上のマークを押してシェア先より「Instagram」を選択。

「Instagramで開く」でいつもの投稿前画面に飛びます。
事前に調整してあれば、ほとんど弄ることはないので「次へ」で進みましょう。

シェア画面のコメント欄にアプリびハッシュタグが自動挿入されているので任意で変更してください。
あとは、「シェア→」よりいつも通りに投稿すればOKです。
無料アプリ「InstaSize」の感想まとめ
余白に色をつけたり、柄をつけたりするとプロフィール画面で並べて見た際にもオシャレかも知れません。
横長・縦長のまま写真をアップする「InstaSize」は、おすすめのInstagram加工アプリの一つになりました。
気になった方は、ぜひチェックしてみてください。
因みに、私のInstagramもフォロー、コメントいただけますと嬉しいです。
▶HAYAのInstagramをフォローしてみる
ではでは、今回はこの辺で!

カテゴリ: 写真/ビデオ
記事公開時価格: 無料
Android版は→InstaSize|Google play
【この記事を読んだ人はこんな記事も読んでいます】
・Instagramで分割投稿するアプリ「Instagrids」の使い方
・【市川日葵】タイムスリップ女子高生コラボ企画で横浜ポートレート撮影会をやってきた
・【りかちゅう。】タイムスリップ女子高生コラボ企画で横浜ポートレート撮影会をやってきた
・素敵な写真で自慢したい!旅行で重宝するiPhoneのカメラアプリ7選
HAYA
この記事は参考になりましたか?
SPONSORED LINK
HAYA技の更新情報はコチラから!