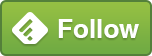読了時間:約 6分6秒

メタルギアソリッド最新作の影響もあり、とうとうPlaystation4(以下、PS4)を購入した。
今回は、初めてPS4(プレステ4)を買ったらやることをまとめてみました。
同じように、これから購入予定の方の参考と後押しになれば嬉しいです。
※2016年9月15日現在、下記の軽量小型モデルの新型PS4が性能も価格も安くなって発売開始されました。(現状このモデルで間違いナシ!)
 | PlayStation 4 ジェット・ブラック 500GB(CUH-2000AB01) PlayStation 4 ソニー・インタラクティブエンタテインメント 売り上げランキング : 3 Amazonで詳しく見る |
初めて買うPS4(プレステ4)で必要なモノは本体同梱品のみで基本OK

PS4を買うと同梱されている付属品さえあれば基本的に繋いですぐ遊べます。
(もちろん映し出すHDMI端子付きのTVやモニター、ネット回線なんかは別途必要だけど)
▼本体付属品
・ワイヤレスコントローラー (DUALSHOCK 4) × 1
・モノラルヘッドセット × 1
・電源コード × 1
・HDMIケーブル × 1→テレビやモニターに繋ぐモノ
・USBケーブル × 1→コントローラーなどを本体と繋ぐモノ

本体の背面に、付属の電源コードとHDMIケーブルを繋げばOK。
購入時にホコリフィルターも薦められたけどレビューの評判が良くなかったので私は買いませんでした。

ワイヤレスコントローラー (DUALSHOCK 4)
細かいボタン(SHAREやOPTIONS)が増えたり、中央のところも操作パッドになったりしてました。
そのうち二人用のゲームとか買ったら増やす予定です。

PS4本体自体の厚みは薄くなったけど、面積は平たくなって思いのほか広くなった感じです。
記事公開時点の旧型(CUH-1200AB)スペックは下記の通りです。
・外形寸法:約275mm×53mm×305mm(幅×高さ×奥行き)(最大突起含まず)
・質量:約2.5kg
・ハードディスク:500GB(実際にご利用いただける容量は500GBよりも少なくなります
・消費電力:最大230W
・AV出力:HDMI出力端子 光デジタル出力端子
ーーーーーーーーーーーーーーーーーーーーーーーーーーーーーーーーーーーーーーーーーーーー
※追記情報として新型(CUH-2000AB01)スペックは下記の通りです。
・外形寸法:約 265mm×39mm×288mm(幅×高さ×奥行き) (最大突起含まず
・質量: 約2.1kg
・ハードディスク:500GB(実際にご利用いただける容量は500GBよりも少なくなります)1TBモデルも追加
・消費電力:最大230W
・AV出力:HDMI出力端子 光デジタル出力端子
旧型より、外寸で約10mm×14mm×17mm(幅×高さ×奥行き)小型され、重さも約0.4kgも軽量化
ーーーーーーーーーーーーーーーーーーーーーーーーーーーーーーーーーーーーーーーーーーーー
※PlayStation3/PlayStation2/PlayStation規格ソフトウェアには対応していません。
尚、カメラ同梱モデルは販売しなくなったので必要な方は別途購入することになりました。(今のところ必要ない)
では、電源ONしたので初期設定していきます!※電源と取り出しボタンは前面中央にある凄く細いヤツね
②PS4(プレステ4)の初期設定のやり方について

購入後、初めてPS4の電源ONすると上記の画面が表示されますので指示どおりに進めましょう。
まずは、コントローラーをUSBケーブルで本体と接続してPSボタンを押して言語選択画面へ。

言語選択画面なったら「日本語」を選択すればOK。
続いて「PlayStation4へようこそ!」の画面が表示されます。

ここからPS4(プレステ4)のセットアップへと進みます。
基本的には、画面の指示どおり進めていけばOKです。

インターネット接続を設定する方法は、Wi-Fiを使う方法とLANケーブルを使う方法2種類あります。
私の場合は、モバイルWi-Fiを利用しているので使っているWi-Fiを選択しパスワードを入力して接続完了。

次に、PlayStation Camera
記事公開時点では、カメラ同梱タイプの販売はしていないのでほとんど方には必要ない設定項目ですね。

続いて日付と時刻を設定するため、タイムゾーンを選択。(UTC+09:00 東京)

表示された日付と時刻に問題がなければそのまま次へと進みます。

操作しない時、自動的にPS4を電源を切るまでの時間設定を決めます。
省電力設定をするに関しては、今のところ判断できかねるため表示されているまま次へと進めました。

次に、スタンバイ中に利用する機能を選びます。
こちらも今のところは、なすがままでチェックを入れた状態で次へと進みました。

使用許諾契約の内容を一通り目を通したら「同意する」を選択しましょう。

PS4の初期設定はこれで完了です。
といきたいところですが。。。実はまだやるべきことが色々あります。
③PS4で遊び始める前にやっておくべきこと

初期設定完了したら、いよいよPS4で遊べるぞとはならないことを今までPS3ユーザなら予想できますよね。
そう面倒なアレですよ。。。システムアップデートをして最新版にする作業。

PS4のメニュー画面に入ってたら「What’s New」を確認しましょう。

ネットワーク機能を使う際には、システムソフトウェアのアップデートを行っておきます。
大体、10〜20分くらい放置することなります。※ネット環境により差異あり

システムソフトウェアのアップデートから再起動が完了したら再度PSボタンを押す。

ユーザー選択画面になりましたが、とりあえずUser1を選んでおけば問題ありません。

続いて、PlayStationNetworkにアカウント登録します。
私の場合は、PS3で作ったアカウントがあるので登録時のメルアドとパスワードでログインしました。

プロフィールを更新することができます。
こちらも基本的には、画面の指示通りに進めていけばOKですがプライバシーに関わることなので慎重にどうぞ!

アクティビティの設定を行います。(右側は選択した場合の表示イメージ)
私は、アクティビティをシェアするつもりがないので非公開でチェックも外しています。
PlayStationNetworkアカウントをfacebookにリンクする

facebookにリンクする場合は、Facebookにログインするを選択。

IDとパスワードを入力すればすぐにリンクされます。

尚、PlaystationNetworkに取り込む情報(公開する情報)を選ぶことができました。
私のように、Facebookの名前やプロフィール写真を公開したくない人はチェックを全て外しておきましょう。

その他のFacebook公開設定についても必要に応じて変更しておくこと良いでしょう。

知り合いかもしれないプレイヤーで実名やプロフィール写真を見ることができる人を選択します。

Facebook上で知り合いかも知れないプレイヤーがいれば上記のように表示されます。
あれ、周りの友達たちは既にPS4持ってる人が多いはずなんだけど全く表示されないな。
とりあえずFacebookとのリンクはこれにて完了です。
PlaystationPlus(オンライン対戦とかする方向け)について

PlaystationPlusを利用するには月額がかかります。(言っても数百円ですけどね)
記事公開時点では14日間無料体験プランが使えました。※自動更新あり(有料)なので要注意!
PlaystationPlusに加入しているとできることは下記よりご確認ください。
 PlayStation®Plus とはどのようなサービスですか?|PlayStation®サポート
PlayStation®Plus とはどのようなサービスですか?|PlayStation®サポート
自動チャージ(入金)は、設定→PlaystationNetworkアカウント管理→アカウント情報→ウォレット→購入設定より変更可能です。
あとで忘れちゃいそうな方が体験する場合は、購入後に変更しておきましょう。
いつも使うPS4として登録するについて

複数のアカウントで1台のPS4をつかう方はこちらの登録も確認しておく良いでしょう。
私の場合は、一人のアカウントしか使う予定がないので今のところ登録しないにしてあります。
 PS4(プレステ4)にログイン時は、自動的にPlaystationNetworkにサインインします。
PS4(プレステ4)にログイン時は、自動的にPlaystationNetworkにサインインします。必要に応じて、ログインするのに必要なパスコード設定をしておくことができます。
パスコードの設定方法は、設定→ユーザー→ログイン設定→パスコード管理。
他の人がPS4を使う環境下なら設定しておくことをおすすめします。
最後にPS4(プレステ4)購入後の感想まとめ

やりたいソフトがPS3でも発売されてきていたので、今までPS4の購入を渋ってきてました。
今回は、大好きなメタルギアソリッドV ファントムペイン
前作のメタルギア ソリッド V グラウンド・ゼロズ
上記のようにPS4では、簡単にゲーム動画やスクリーンショットをシェアできる機能もある点も購入ポイントです。
今後はドラクエの最新作もでるようだし、PS4が気になっている方はこの機会に買ってみてはいかがしょうか?
ではでは、今回はこの辺で!
人気ゲームはこちらから▶︎プレイステーション4 (PS4) ストア
 | PlayStation 4 ジェット・ブラック 500GB(CUH-2000AB01) PlayStation 4 ソニー・インタラクティブエンタテインメント 売り上げランキング : 3 Amazonで詳しく見る |
オススメPS4(プレステ4)ゲーム
 | Horizon Zero Dawn 通常版 - PS4 PlayStation 4 ソニー・インタラクティブエンタテインメント 売り上げランキング : 7 Amazonで詳しく見る |
 | ウィッチャー3 ワイルドハント ゲームオブザイヤーエディション 【CEROレーティング「Z」】 – PS4 PlayStation 4 スパイク・チュンソフト 売り上げランキング : 386 Amazonで詳しく見る |
 | ペルソナ5 – PS4 PlayStation 4 アトラス 売り上げランキング : 2 Amazonで詳しく見る |
 | バイオハザード7 レジデント イービル グロテスクVer. 【CEROレーティング「Z」】 (【数量限定特典】Survival Pack: Shotgun Set 同梱) PlayStation 4 カプコン 2017-01-26 売り上げランキング : 10 Amazonで詳しく見る |
【この記事を読んだ人はこんな記事も読んでいます】
・HuluをPS4(プレステ4)利用してテレビで視聴する方法
・New ニンテンドー3DSを購入してみた感想
・【MHX】今からモンスターハンターを始める方向け攻略方法まとめ
・東京ゲームショウ2015ビジネスデイ参加を美人コンパニオン写真で振り返る EOS6D撮影 #TGS
・2足歩行型のロボット電話RoBoHoN(ロボホン)が欲しい
・WiMAX2+対応W01を一週間使ってみた感想まとめ
・腰痛対策に「Dr.Air」ドクターエア3Dマッサージシート購入!
HAYA
この記事は参考になりましたか?
SPONSORED LINK
HAYA技の更新情報はコチラから!