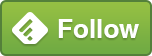読了時間:約 2分21秒
 phot:chormecast
phot:chormecast2014年5月28日に発売開始されたgoogleのchormecast(クロームキャスト)を早速、購入してきました。
オンライン動画や音楽がテレビでも簡単に楽しめるようになって4,200円はお買い得!
【関連】【レビュー】ATC Chameleon(ATCカメレオン)をゲット!デュアルレンズ型のアクションビデオカメラが面白い
早速、テレビに接続&セットアップして使ってみたところ凄く快適でした。
chormecast(クロームキャスト)の初期設定の方法をまとめましたので購入時の参考にしてください。
 | Google Chromecast ( Wi-Fi経由 テレビ接続 ストリーミング / HDMI / 802.11b/g/n / 1080p ) GA3A00035A16 Google 2014-05-29 Amazonで詳しく見る |
①chormecast(クロームキャスト)とは

chormecastはテレビのHDMI端子に差し込む小型のメディアストリーミングデバイスです。
※必要な環境はHDMI端子付きテレビとWiFiネットワーク環境
AndroidやiPhoneなどスマートフォン、タブレット、ノートパソコンから動画や音楽、各種コンテンツをテレビ画面に写すことができます。
→Chromecastで楽しめるアプリ・コンテンツはこちらから
appleTVなど似たようなデバイスもありますが、4,200円(税抜)と安い価格が魅力の一つですね。
②chormecast(クロームキャスト)の使い方
 本体、HDMI延長コード、microUSBケーブル、USB電源アダプタが入っています。
本体、HDMI延長コード、microUSBケーブル、USB電源アダプタが入っています。 「テレビに差し込んで、楽しむだけ」の言葉通り、chormecast(クロームキャスト)使い方は簡単です。
「テレビに差し込んで、楽しむだけ」の言葉通り、chormecast(クロームキャスト)使い方は簡単です。- テレビとコンセントに差し込む
- テレビの入力切替をする
- アプリで設定する
※電源用のUSBをさせなければ、電源アダプタを使ってコンセントに繋げます。
2.chormecastを接続しているHDMI入力チャンネルを選択
3.スマートフォンやタブレット、ノートパソコンに専用アプリをダウンロードして設定します。
※私はノートパソコンから初期設定しました。
③chormecast(クロームキャスト)の初期設定方法

テレビ画面に表示されているセットアップページにアクセス後、アプリをダウンロードします。
 アプリを立ち上げて、お使いのWiFiネットワーク設定を行います。
アプリを立ち上げて、お使いのWiFiネットワーク設定を行います。 テレビと同じコードが表示されたら初期設定完了です。
テレビと同じコードが表示されたら初期設定完了です。 初期設定完了後に、chromeをお使いの方はCast拡張機能をダウンロードしておきましょう。
初期設定完了後に、chromeをお使いの方はCast拡張機能をダウンロードしておきましょう。閲覧中のPC画面共有、choromeブラウザのタブをテレビへ表示する際に使用します。
chormecast(クロームキャスト)レビューまとめ
普段、外部液晶モニターでyoutubeなどを見ていましたが、テレビで見られるとなると更に快適です。
マルチタスクにも対応しているので別のアプリを立ち上げながら楽しむこともできます。
Android搭載のタブレットやスマートフォン、iPhoneやiPadデバイス、Windows版Chorme、Mac版choromeなどに対応。
どんなデバイス、どんなOSからでも楽しめるchormecast(クロームキャスト)は本当にオススメです。
ではでは、今回はこの辺で!
 | Google Chromecast ( Wi-Fi経由 テレビ接続 ストリーミング / HDMI / 802.11b/g/n / 1080p ) GA3A00035A16 Google 2014-05-29 Amazonで詳しく見る |
【この記事を読んだ人はこんな記事も読んでいます】
・XPERIA Z Ultra SOL24(ファブレット)を0円購入した感想
・大人気のAnker 40W 5ポート USB急速充電器はやっぱり便利だった
・MacのUSBポート増設にAnker USB3.0高速ハブがおすすめ
・【保存版】2013年に買って良かったモノを語るスレ(HAYA速)
・パワフルなワイヤレススピーカーBIG JAMBOXの使用感
・iPhoneとAndroidを2台持ちして使い分けるメリット
・hulu(フールー)2週間無料を活用して自宅で映画やドラマを楽しむ方法
HAYA
この記事は参考になりましたか?
SPONSORED LINK
HAYA技の更新情報はコチラから!