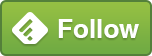読了時間:約 2分16秒

新型iPhone6s/iPhone6s Plusが発売されました。
この機会にAndroidからiPhoneへ乗り換える方もでてきますが、その際に最も気になるのがデータ移行のやり方です。
【関連】AndroidからiPhoneへ乗り換え時のデータ移行で抑えておくべき3つのポイント
iOS9からはApple公式のAndroidアプリ「Move to iOS」を使って簡単にデータの移し替えが可能になりました。
メールや連絡先、写真、ブックマークなどがまとめて新規iPhoneへ移行できます。※一部アプリや設定データは除く
今回は、データ移行アプリ「Move to iOS」の使い方をまとめてみたのでAndroidからiPhoneへ乗り換える方は要チェック!
注)購入したばかりの新しい端末または初期化したばかりのiOSデバイスのアクティベーション時に限って使用可能
Androidアプリ
 「Move to iOS」のダウンロード|Google Play
「Move to iOS」のダウンロード|Google Play「Move to iOS」の使い方・操作手順
心配な方は事前にデータのバックアップを別途とっておくことをおすすめします。
①iPhone側でデータを受け取る設定行う

Wi-Fiの設定画面から、お使い中のAndroid端末と同じWi-Fiを選んで接続する。
接続を完了して進めると「Appとデータ」の画面が表示される。

「Appとデータ」の中から「Androidからデータを移行」を選択します。
Android用データ移行アプリの説明がでるので続けるを押して先に進みます。

移行用の10桁コードが新しいiPhone側に表示されるので、それを使用中のAndroid端末へ入力することになります。
一旦、iPhoneの初期設定をやめてAndroid側での操作に移ります。
②Android側で「Move to iOS」アプリを使ってデータを送る
※当記事ではGALAXYからiPhoneへデータ移行してみました。

お使い中のAndroid端末より「Move to iOS」のアプリを立ち上げます。

利用規約に同意後、コードを検索画面になるので初期設定中のiPhoneを再度手元に用意します。

新しいiPhone端末で表示されていた先ほどの10桁の移行用コードをAndroid側に入力します。
その後、iPhoneにコピーしたい項目を選択して次へ進むとiOSに移行開始となります。

移行中にほかのAppに切り替えたりすると無効になったり上手く転送されなくなるのでご注意ください。
新しいiPhoneの初期設定を済ませた後、データ移行が完了しているか確認しましょう。
AndroidからiPhoneへデータ移行するAndroidアプリ「Move to iOS」まとめ
Move to iOSは、Androidからメールや連絡先や写真などをiPhoneやiPadにまとめて移行できる便利アプリです。
但し、使うことができるのはiPhoneやiPadの初期設定時のみとなる点はご注意ください。
また画像などが上手く転送されないこともあるので。。。
DropboXなどのクラウドストレージアプリはじめ、SDカードやPC上へ事前に保存しておくことをおすすめします。
ではでは、今回はこの辺で!
iPhoneSEやiPhone6sのご予約やご購入は下記からどうぞ!
- docomoの方→
ドコモのiPhoneを今すぐ購入する
- SoftBankの方→
ソフトバンクのiPhoneを今すぐ購入する
- auの方→
auのiPhoneを今すぐ購入する
- SIMフリー版ご希望の方→アップルストアのiPhoneを今すぐ購入する
【この記事を読んだ人はこんな記事も読んでいます】
・ドコモ/au/ソフトバンクのiPhone 6s/6s Plusネット予約方法と受取方法まとめ
・iPhoneで本当に使っているおすすめアプリまとめ
・海外旅行で本当に役立った無料スマホアプリ10選
・新型iPhone6用オススメ大容量モバイルバッテリーまとめ
HAYA
この記事は参考になりましたか?
SPONSORED LINK
HAYA技の更新情報はコチラから!