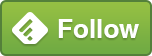読了時間:約 4分17秒

カメラを手に入れて写真を撮りまくるのいいけど、その後の管理や整理(セレクト)がとても面倒でした。
そこで管理と現像で評判の良いAdobeのLightroomを使うことにしたのですが、なかなか最初は取っ付きにくい。
使い方をネット検索したり、解説本を買ったり、プロの話を聞きに行ったりしてようやく使えるようになってきました。
Lightroomを使って写真の管理や現像をしてみたいと導入してみたはいいけどよくわからない人向けに私の使い方を解説。
今回は、Lightroomカタログ管理と写真の読み込み〜セレクト方法までをまとめてみました。
MacでもWindowsでも使えるし、カメラや写真に興味ある方は必ず導入すべき便利ソフトと言えるので参考になれば嬉しいです。
Lightroomカタログ管理の仕組みについて

まずLightroomに使う際、必ず理解しておかないといけないのが「カタログ」という仕組みです。
「カタログ」をデータベースとして、「画像データ」はそのままにひも付けだけして各種編集データを反映させる形。
よって、撮影画像をLightroomへ読み込むと「カタログ」と「画像データ(RAW・JPEG)」に分けて管理することになります。
そこで最初の肝は、「カタログ」と「画像データ」の保存先(フォルダ)をしっかり決めておくことが大事です。
初期設定では、撮影画像を読み込むとどちらもピクチャ内にそのまま収納されてしまうので。。。
事前にLr_CatalogとLr_Pictureなど(名前はなんでも良い)のフォルダ作成してから保存先を指定すると後々捗りますよ。
因みに、私の場合はLightroomで使用するデータは下記のように管理しています。
一般的に「カタログ」は複数作らず一つだけで運用されている方が多いようです。
- 「カタログ」は頻繁にアクセスするためそのままPCのピクチャ内にLr_Catalogフォルダを作って保存
- 「画像データ」はどんどん増えていくため持ち運び可能な外付けハードディスク内にLr_Pictureフォルダを作って保存
- 「カタログ」のバックアップはDropboxにて保存(カタログのバックアップ時に要指定)
- 「画像データ」のバックアップは別の大容量外付けハードディスクにて保存(手動バックアップ)
また複数PCで作業したい方は、外付けハードディスク内にどちらも保存しておき都度繋ぎかえるという選択もありです。
注)どのような管理方法をとるにしてもバックアップ先は必ず別に用意してください。
撮影画像の読み込み〜Lightroomカタログ管理の流れ

SDカードなどを接続した状態でLightroomを起動させれば自動で読み込み画面になります。
※切り替わらない場合は、ライブラリ画面から左下にある「読み込み…」を押せばOK
①撮影画像読み込む際は「コピー」を選択する
通常カメラやSDカードから読み込む際には、「コピー」を選択しておけば安全で間違いないでしょう。
他の項目を選ぶ場合は、挙動をよく理解した上で選択するようにしてください。(迷ったらコピー)
また「重複は読み込まない」にチェックを入れておくこととプレビュー生成のところを「標準」に変更しておくと良い。
②画像情報のうちキーワードをまとめてつけておくと良い
もちろん後で個別に適用させることができますが、可能であればここでまとめてキーワード設定しておくとラクです。
私の場合、イベントでの撮影とかが主だったりするのでイベント名とかで読み込み時にまとめて付けたりしています。
キーワードは、Lightroom内で検索する際にとても役立つので大雑把でも付けておくのがオススメです。
③写真の保存先フォルダは必ず目視で確認する
※私の日付形式は、「2015/2015-08-21」となっておりカタログ管理のところの図の通り。(/で階層がかわる)
後々、カタログ内からフォルダ移動することも可能ですが余計な手間や混乱を起こさないようにチェックしておきましょう。
注)読み込み完了後のフォルダ操作(名前変更や移動など)は、必ずカタログ内から行うこと※再紐付けの手間が必要
一通り確認を行ったら、画面右下にある「読み込み」ボタンを押せば読み込みと同時にカタログにも登録されます。
Lightroomを使って素早く写真をセレクトする方法

数百枚と撮影してきた後の面倒な作業の一つがが写真のセレクト作業です。
Lightroomの上手に使えば、この面倒なセレクト作業を簡単に且つ素早く終わらせることが可能になります。
ライブラリより写真を見ながら「カラーラベルのショートカットキー」と「左右カーソルキー」だけを押していけばOK。
以前はレーティングとフラッグでセレクトしていたけど、見返す際にカラーラベルの方が視認性が良いと最近学びました。
写真セレクトのやり方は簡単で、お好みでカラーラベルのルールを決めて2段階で仕分けていくと効率よく分類できます。
- 読み込んだすべての写真の中から良さげな画像に「イエローラベル(7)」をざっくりつけていく
- フィルタリング(イエローとグリーンを選択)して先ほどセレクトした画像の中から「グリーンラベル(8)」に変えていく
- 必要に応じて「レッドラベル(6)」や「レーティング(0〜5)」を付けても可
因みに、不採用だからといってもいちいち消去するのは面倒なのでそのまま放置しています。
明らかに何も写ってない写真などは読み込む前にカメラ上で消しておくと良いかもしれません。
初めてのLightroomカタログ管理と写真セレクト方法まとめ
この辺はネットや本で情報収集したり、各地でやっているLightroomの使い方講座を探して受けてみると良いでしょう。
何より、操作や挙動にすこしクセもあったりするのでしばらく弄ってみて慣れも必要です。
私自身が何度かやってしまったのは、全選択になっているところで画像削除したら全部消えてしまったという大失敗。
何度も言いますが、別の場所に細かく写真のバックアップを取ってから操作していくことをお勧めします。
Lightroomの導入方法は、月額制かソフト買取になりますが常に最新版が使える月額制のプラン(cc版)の方を私はお勧めします。
記事公開時では、月額980円でLightroomとPhotoshopが使えるCreative Cloudフォトグラフィプランまでありますからね。
写真の管理に困っている方はじめ、現像や加工なんかにも興味を持たれている方はぜひチェックしてみてください。
ではでは、今回はこの辺で!
 | Photoshop Lightroom CC/6 プロフェッショナルの教科書 思い通りの写真に仕上げるRAW現像の技術 高嶋 一成 エムディエヌコーポレーション 売り上げランキング : 3946 Amazonで詳しく見る |
![Adobe Creative Cloud[2015年度版]12か月版 Windows/Mac対応 [オンラインコード]](https://images-fe.ssl-images-amazon.com/images/I/41rD2-OIKfL._SL160_.jpg) | Adobe Creative Cloud[2015年度版]12か月版 Windows/Mac対応 [オンラインコード] Macintosh アドビシステムズ 売り上げランキング : 1 Amazonで詳しく見る |
【この記事を読んだ人はこんな記事も読んでいます】
・プロに聞いた風景写真を上手に撮る設定や撮影テクニックまとめ #αアンバサダー
・プロに聞いたWebサイトで使える素材写真撮影テクニックまとめ
・デジタル一眼レフカメラの操作や撮影ノウハウを学ぶ本なら「今すぐ使えるかんたんmini」シリーズが超オススメ!
・HDR写真の作り方(作成ソフトや加工のポイント)
・イベントコンパニオン撮影の楽しみ方や注意していること
・カメラやレンズのカビ対策におすすめなトーリハン防湿庫を比較購入!
HAYA
この記事は参考になりましたか?
SPONSORED LINK
HAYA技の更新情報はコチラから!